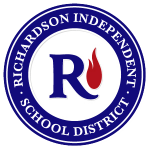
Student Corner
With customized content Created by Richardson ISD Teachers and Students

Welcome!
Here at RISD’s Student Corner site, you will find tips & tricks to help you use your device and access resources in school and outside school.
All students in grades Kinder through 6th grade have an iPad to use at school. Students in grades 7th through 12th grades use Chromebooks.
Some schools get to take their Chromebooks home. All high school students and Apollo, Liberty, and West Junior Highs take their Chromebooks home.
All students have access to GSuite (Docs, Slides, Sheets, Gmail, etc.) using their district g.risd.org account. Find out more under District Resources. If you need help resetting your Google password, see your campus LITE (librarian) to find out who can reset it.
Elementary (k-6)
Student Devices:
iPads
Device Basics
Each K-6 student is issued a specific device for individual use throughout the school year. The full-sized iPad measures 9.7 inches and must remain in its protective case at all times.
Monitoring
All activity on your student iPad can be monitored by your teacher(s) through the use of Apple Classroom.
Expectations
Follow all school and classroom rules while using your device. Approved apps can be downloaded from Self-Service only if approved by your teacher.
Secondary (7-12)
Student Devices:
Chromebooks
Device Basics
Secondary students (7-12) are issued a touch-screen Chromebook and charger at the beginning of the school year. All devices include a protective case, and you may be asked to purchase insurance if students on your campus take devices home at night.
Monitoring
While using your Chromebook, a tool called GoGuardian allows your teacher to monitor and restrict the sites you may visit. It also allows administrators to pull up reports about your activities online.
Expectations
Follow all school and classroom rules while using your device. Students must use their official district Google account (g.risd.org) to login to their Chromebook and can only add extensions approved by district administrators. If your device is broken or not working properly, please follow campus guidelines to report these problems.
Apple Apps
Check out the slider below for helpful videos about the native Apple Apps for use on your iPad.
Google & G Suite
Check out the slider below for helpful videos about all the Google tools accessible on any device.
Even More to Learn...
Classroom
Tools
No matter which type of device you might be using, these resources are helpful for all students.
Adobe Spark is a creative tool that allows students to create images, videos, presentations, and more. It works on any device, and the links below will provide instructions on how to login.
Chromebook/Browser Login Tutorial
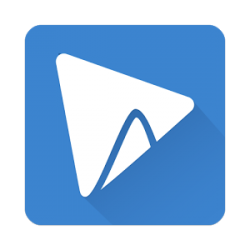
WeVideo is a tool specifically for secondary students using Chromebooks. Using the “Login with Google” button, you can login and begin creating videos.

Not sure where to start your research for a class project? Inside ClassLink, the Library Resource folder provides access to quality sites and grade-appropriate tools that will give you reliable and accurate information.
